Pipeline Development Tools
Jenkins Pipeline includes built-in documentation and the Snippet Generator which are key resources when developing Pipelines. They provide detailed help and information that is customized to the currently installed version of Jenkins and related plugins. In this section, we’ll discuss other tools and resources that may help with development of Jenkins Pipelines.
Command-line Pipeline Linter
Jenkins can validate, or "lint", a Declarative Pipeline from the command line before actually running it. This can be done using a Jenkins CLI command or by making an HTTP POST request with appropriate parameters. We recommended using the SSH interface to run the linter. See the Jenkins CLI documentation for details on how to properly configure Jenkins for secure command-line access.
# ssh (Jenkins CLI)
# JENKINS_PORT=[sshd port on controller]
# JENKINS_HOST=[Jenkins controller hostname]
ssh -p $JENKINS_PORT $JENKINS_HOST declarative-linter < Jenkinsfilecurl# curl (REST API)
# Assuming "anonymous read access" has been enabled on your Jenkins instance.
# JENKINS_URL=[root URL of Jenkins controller]
# JENKINS_CRUMB is needed if your Jenkins controller has CRSF protection enabled as it should
JENKINS_CRUMB=`curl "$JENKINS_URL/crumbIssuer/api/xml?xpath=concat(//crumbRequestField,\":\",//crumb)"`
curl -X POST -H $JENKINS_CRUMB -F "jenkinsfile=<Jenkinsfile" $JENKINS_URL/pipeline-model-converter/validateExamples
Below are two examples of the Pipeline Linter in action.
This first example shows the output of the linter when it is passed
an invalid Jenkinsfile, one that is missing part of the agent declaration.
pipeline {
agent
stages {
stage ('Initialize') {
steps {
echo 'Placeholder.'
}
}
}
}# pass a Jenkinsfile that does not contain an "agent" section
ssh -p 8675 localhost declarative-linter < ./Jenkinsfile
Errors encountered validating Jenkinsfile:
WorkflowScript: 2: Not a valid section definition: "agent". Some extra configuration is required. @ line 2, column 3.
agent
^
WorkflowScript: 1: Missing required section "agent" @ line 1, column 1.
pipeline }
^In this second example, the Jenkinsfile has been updated to include the
missing any on agent. The linter now reports that the Pipeline is valid.
pipeline {
agent any
stages {
stage ('Initialize') {
steps {
echo 'Placeholder.'
}
}
}
}ssh -p 8675 localhost declarative-linter < ./Jenkinsfile
Jenkinsfile successfully validated.Blue Ocean Editor
The Blue Ocean Pipeline Editor provides a WYSIWYG way to create Declarative Pipelines. The editor offers a structural view of all the stages, parallel branches, and steps in a Pipeline. The editor validates Pipeline changes as they are made, eliminating many errors before they are even committed. Behind the scenes it still generates Declarative Pipeline code.
Unresolved include directive in modules/pipeline/pages/development.adoc - include::doc/book/blueocean/_blue-ocean-status.adoc[]
"Replay" Pipeline Runs with Modifications
Typically a Pipeline will be defined inside of the classic Jenkins web UI,
or by committing to a Jenkinsfile in source control. Unfortunately,
neither approach is ideal for rapid iteration, or prototyping, of a Pipeline.
The "Replay" feature allows for quick modifications and execution of an existing
Pipeline without changing the Pipeline configuration or creating a new commit.
Usage
To use the "Replay" feature:
-
Select a previously completed run in the build history.
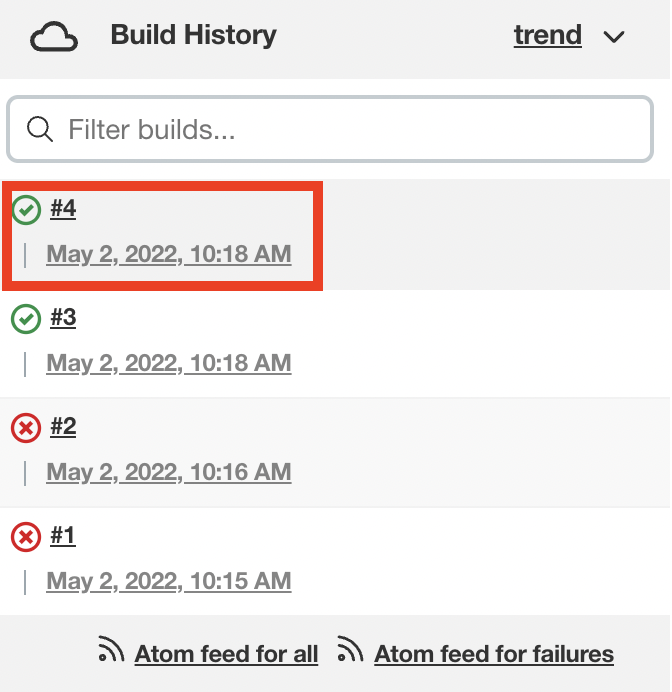
-
Click "Replay" in the left menu

-
Make modifications and click "Run". In this example, we changed "ruby-2.3" to "ruby-2.4".
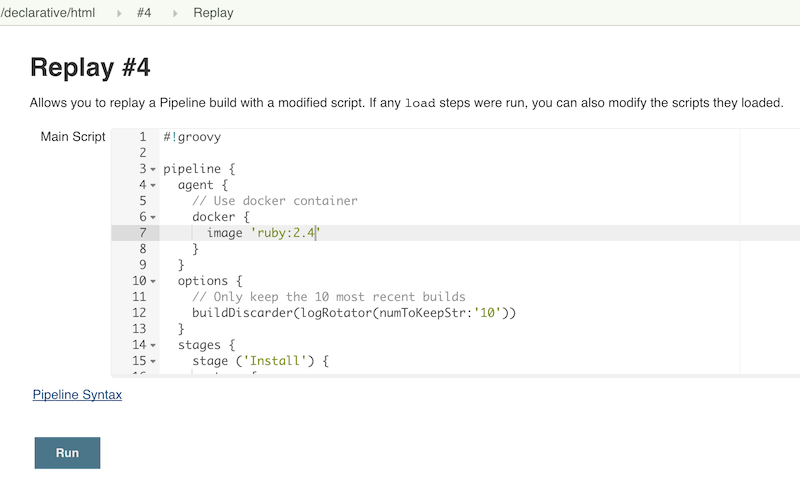
-
Check the results of changes
Once you are satisfied with the changes,
you can use Replay to view them again, copy them back to your Pipeline job
or Jenkinsfile, and then commit them using your usual engineering processes.
Features
-
Can be called multiple times on the same run - allows for easy parallel testing of different changes.
-
Can also be called on Pipeline runs that are still in-progress - As long as a Pipeline contained syntactically correct Groovy and was able to start, it can be Replayed.
-
Referenced Shared Library code is also modifiable - If a Pipeline run references a Shared Library, the code from the shared library will also be shown and modifiable as part of the Replay page.
-
Access Control via dedicated "Run / Replay" permission - implied by "Job / Configure". If Pipeline is not configurable (e.g. Branch Pipeline of a Multibranch) or "Job / Configure" is not granted, users still can experiment with Pipeline Definition via Replay
-
Can be used for Re-run - users lacking "Run / Replay" but who are granted "Job / Build" can still use Replay to run a build again with the same definition.
Limitations
-
Pipeline runs with syntax errors cannot be replayed - meaning their code cannot be viewed and any changes made in them cannot be retrieved. When using Replay for more significant modifications, save your changes to a file or editor outside of Jenkins before running them. See JENKINS-37589
-
Replayed Pipeline behavior may differ from runs started by other methods - For Pipelines that are not part of a Multi-branch Pipeline, the commit information may differ for the original run and the Replayed run. See JENKINS-36453
IDE Integrations
Eclipse Jenkins Editor
The Jenkins Editor Eclipse plugin can be found on
Eclipse Marketplace.
This special text editor provides some features for defining pipelines e.g:
-
Validate pipeline scripts by Jenkins Linter Validation. Failures are shown as eclipse markers
-
An Outline with dedicated icons (for declarative Jenkins pipelines )
-
Syntax / keyword highlighting
-
Groovy validation
| The Jenkins Editor Plugin is a third-party tool that is not supported by the Jenkins Project. |
VisualStudio Code Jenkins Pipeline Linter Connector
The Jenkins Pipeline Linter Connector extension for
VisualStudio Code
takes the file that you have currently opened, pushes it to your Jenkins Server and displays the validation result in VS Code.
You can find the extension from within the VS Code extension browser or at the following url: https://marketplace.visualstudio.com/items?itemName=janjoerke.jenkins-pipeline-linter-connector
The extension adds four settings entries to VS Code which select the Jenkins server you want to use for validation.
-
jenkins.pipeline.linter.connector.urlis the endpoint at which your Jenkins Server expects the POST request, containing your Jenkinsfile which you want to validate. Typically this points to http://<your_jenkins_server:port>/pipeline-model-converter/validate. -
jenkins.pipeline.linter.connector.userallows you to specify your Jenkins username. -
jenkins.pipeline.linter.connector.passallows you to specify your Jenkins password. -
jenkins.pipeline.linter.connector.crumbUrlhas to be specified if your Jenkins Server has CRSF protection enabled. Typically this points to http://<your_jenkins_server:port>/crumbIssuer/api/xml?xpath=concat(//crumbRequestField,%22:%22,//crumb).
Neovim nvim-jenkinsfile-linter plugin
The nvim-jenkinsfile-linter Neovim plugin allows you to validate a Jenkinsfile by using the Pipeline Linter API of your Jenkins instance and report any existing diagnostics in your editor.
Atom linter-jenkins package
The linter-jenkins Atom package allows you to validate a Jenkins file by using the Pipeline Linter API of a running Jenkins. You can install it directly from the Atom package manager. It needs also to install Jenkinsfile language support in Atom
Sublime Text Jenkinsfile package
The Jenkinsfile Sublime Text package allows you to validate a Jenkinsfile by using the Pipeline Linter API of a running Jenkins instance over a secure channel (SSH). You can install it directly from the Sublime Text package manager.
You can find the package from within the Sublime Text interface via the Package Control package, at GitHub, or packagecontrol.io:
Pipeline Unit Testing Framework
The Pipeline Unit Testing Framework allows you to unit test Pipelines and Shared Libraries before running them in full. It provides a mock execution environment where real Pipeline steps are replaced with mock objects that you can use to check for expected behavior. New and rough around the edges, but promising. The README for that project contains examples and usage instructions.